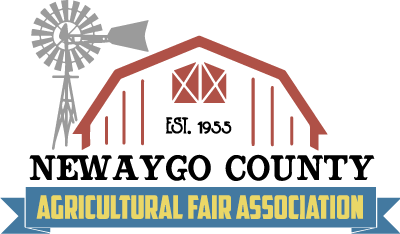Please be aware that all fair participants are asked to sign a Participation Liability Form. This form is suggested by our insurance carrier and helps the fair in keeping the liability insurance premiums down. If you signed up online, you have already agreed to the liability form. If you signed up on paper, you will need to sign one of these forms in order to participate. Please drop off the form at the fair office.
https://newaygocountyfair.org/wp-content/uploads/2025/07/LiabilityForm.pdf