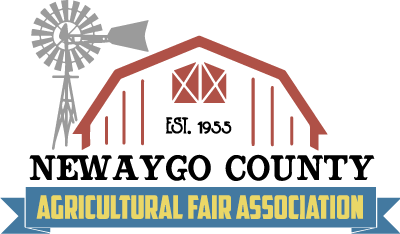We have been made aware that MDARD once again wants the ability to do animal sickness tracing on animals that are brought to the fairgrounds. Please fill out and print the Animal Registration Form for each animal you are bringing to fair. There is no limitation on species, all animals must have a form on file. The form is fillable and you can type it out on your computer and then only have to change the animal specific information. This form is to be signed by a legal adult, so parents and guardians must sign unless the participant is a legal adult. Please reach out to your Species Superintendent with any questions that you have about the form.
https://newaygocountyfair.org/wp-content/uploads/2025/07/Animal-Check-In-Form.pdf