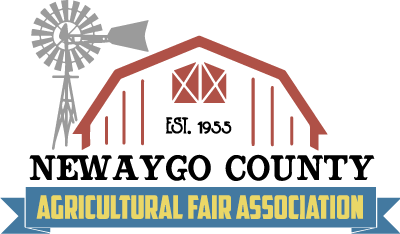For further information you can contact us here.
| Superintendent Name | Judge Name(s) | Department | Was your judge professional? | Did they interact with the children well? | Was the judge knowledgeable? | Overall impression of the judge? | Would recommend this judge? | Any other Comments |
| Mary Rottier | Kris Larsen | Dogs | 5 | 5 | 4 | 4 | 4 | She judged our agility classes. She was very familiar with agility classes but not as much with 4H rules. However she really worked well with our kids and seemed to be very encouraging and helpful to them. |
| Mary Rottier | CiCi Gross | Dogs | 5 | 5 | 5 | 5 | 5 | She is very knowledgeable and understands 4H rules well. She is also very supportive to the youth and gave feedback on their score sheets. Would highly recommend! |
| Jocelyn Ponce | Jim Bellor | Draft Horse | 5 | 5 | 5 | 5 | 5 | |
| Chris Cook | Jessie Nash | Dairy | 5 | 5 | 5 | 5 | 5 | loved that she asked question about cow parts and the dairy industry during showmanship. Talked to every youth during classes, explaining placings. Consistent in breed classes. |
| JODI ROBECK | JASON CRAIG | SHEEP | 5 | 5 | 5 | 5 | 5 | We would use again in the future!! Not likely next year as we have already had him two years in a row. Lots of positive feedback from parents and youths on his judging and interactions. |
| Kayla Carroll | Rose | Adult Photography | 5 | 5 | 5 | 5 | 5 | |
| Jill Aune | Cathy Horning | Needlework | 5 | 5 | 4 | 4 | ||
| Tyler & Gem Schubert | Nadine Andrews | Adult Fine Arts | 5 | 5 | 5 | 5 | 5 | |
| Ariah Dunbar | Kendell Eldred | 46 | 5 | 5 | 5 | 5 | ||
| Reise Bogen | Kendell Eldred | 48 | 5 | 5 | 5 | 5 |
| Judge Name(s) | Department | Was your judge professional? | Did they interact with the children well? | Was the judge knowledgeable? | Overall impression of the judge? | Would recommend this judge? | Any other Comments |
| Patti Carpenter | Historical | 5 | 5 | 5 | 5 | Patti has always been good to work with. Plus a bonus of donating a gift for our silent auction has been very valuable to our committee. | |
| Kelly Raterink | Dairy | 5 | 5 | 5 | 5 | 5 | Great with the kids. Very consistant. |
| Greg Dykema | 68 Horticulture | 5 | 5 | 5 | 5 | 5 | I love working with Greg, he is very professional and knows a lot about vegetables! |
| Leah Bolthouse | 62 Youth Fine Arts | 5 | 5 | 5 | 5 | 5 | Helped out when we didn’t have a judge (Family Illness). She is new and really enjoyed being here at fair. She is a new superintendent and is very excited. |
| Chrissy Peake | 62 Youth Fine Arts | 5 | 5 | 5 | 5 | 5 | |
| Karen Hayden | 62 Fine Arts | 5 | 5 | 5 | 5 | 5 | Great lady, put a note on all the youths exhibits |
| Larry Hayden | 62 Fine Arts | 5 | 5 | 5 | 5 | 5 | |
| Marj Redder | 60 Needlework | 5 | 5 | 5 | 5 | 5 | |
| Rose Niehardt | Culinary (Youth) | 5 | 5 | 5 | 5 | not certain she is interested in judging | |
| William Burmeister | Youth Exhibits | 5 | 5 | 5 | 5 | ||
| Nancy Burmeister | 64 Photography | 5 | 5 | 5 | 5 | The fact it is my time and my judge had a stroke I had a hard time understanding her and we were all confused regarding the ribbons, I asked why some photo’s were chosen over another. I feel it came down to the fact she knew particular children. |
Judge Name(s) | Department | Was your judge professional? | Did they interact with the children well? | Was the judge knowledgeable? | Overall impression of the judge? | Would recommend this judge? | Any other Comments |
Allison Schafer | Dairy | 5 | 5 | 5 | 5 | 5 | Loved how she moved the show right along, but still very accurate placings. |
Cregg | No Answer | 5 | 5 | 5 | 5 | 5 | |
Candee Parkhurst | Culinary Arts Youth | 5 | 5 | 5 | 5 | 5 | |
Candee Parkhurst | 61 | 5 | 5 | 5 | 5 | 5 | Does not wish to be contacted for future judging |
Melissa D. Olson | 62 | 5 | 5 | 5 | 5 | 5 | |
Patricia Carpenter | Antiques | 4 | 4 | 4 | 4 | 4 | |
Craig | Ag | 5 | 5 | 5 | 5 | 5 | |
Rose Bogen | 44 | 5 | 5 | 5 | 5 | 5 | Very thorough! Excellent judge. She is young but has taken 3 years photography and is very knowledgeable. Impressed! |
Margret Shinew | 42 | 5 | 5 | 5 | 5 | 5 | |
Gayle Dornbush | Needlework | 5 | 5 | 5 | 5 | 5 | Very knowledgeable and efficient |
Marge Redder | 60 | 5 | 5 | 5 | 5 | 5 | Great judge! |
Greg Dykema | Horticulture | 5 | 5 | 5 | 5 | 5 | |
Tiffany | Photography | 5 | 5 | 5 | 5 | 5 | Tiffany was great to work with today. |
Sue Jaseck | Ceramics, Dolls, Silk Flowers, & Models | 5 | 5 | 5 | 5 | 5 | was very nice to work with. And was impressed with the projects |
Karen | 62 | 5 | 5 | 5 | 5 | 5 | Great Lady! Very good with our youth project areas. |
Jaqueline Barends | Floriculture | 5 | 5 | 5 | 5 | 5 | Very positive, would like to talk with kids. |
| Judge Name(s) | Department | Was your judge professional? | Did they interact with the children well? | Was the judge knowledgeable? | Overall impression of the judge? | Would recommend this judge? | Any other Comments |
| Nicole Vanderploeg | dairy | 5 | 5 | 5 | 5 | 5 | asked questions, explained to the youth why they were placed the way they were. Great interaction with the kids. |
| Julie Gardenour | 44 | 5 | 5 | 5 | 5 | 5 | |
| Betty Cregg | Open Class Culinary | 4 | 4 | 5 | 4 | 4 | |
| Gayle Dornbush | Sewing | 5 | 5 | 5 | 5 | 5 | She was very prompt and willing to write comments on entry tags to improve entries. |
| Rose Kalenbrander & Marcia Peterson | Open Class Adult Floriculture | 5 | 5 | 5 | 5 | 5 | |
| Jackie Barnds | Floriculture | 5 | 5 | 5 | 5 | 5 | |
| Barb Clark | ? | 5 | 5 | 5 | 5 | 5 | |
| Ed Cregg | 46 | 5 | 5 | 5 | 5 | 5 | |
| Tamara Horne | Horticulture | 5 | 5 | 5 | 5 | 5 | Super Knowledgeable, Very Thorough |
| William Burmeister | 70 | 5 | 5 | 5 | 5 | 5 | Excellent |
| Marilynn Engemann | Youth Needlework | 5 | 5 | 5 | 5 | 5 | |
| Renee Carroll | 61 | 5 | 5 | 5 | 5 | 5 | Was phenomenal Judge |
| Ed Cregg | 48 | 5 | 5 | 5 | 5 | 5 |
| Judge Name(s) | Department | Was your judge professional? | Did they interact with the children well? | Was the judge knowledgeable? | Overall impression of the judge? | Would recommend this judge? | Any other Comments |
| Jacquelyn Wenstler | Beef Breeding | 5 | 5 | 5 | 5 | 5 | She was very encouraging to the younger exhibitors. She gave her reasoning for every placing. Very professional and pleasant. |
| Bev Klingenberg | Youth Culinary | 5 | 5 | 5 | 5 | 5 | Always willing to share ideas and listen to others. |
| Tamara Horne | Horticulture | 5 | 5 | 5 | 5 | 5 | Perhaps almost too thorough and tough. I would not hesitate to ask her again. |
| Marilynn Engemann | Youth Needlework | 1 | 1 | 1 | 1 | 1 | |
| William Bermeister | Natural Resources, Conservation, Environment | 1 | 1 | 1 | 1 | 1 | |
| Nancy Burmeister | Photography | 5 | 5 | 5 | 5 | 5 | |
| Jackie Berends | Floriculture | 5 | 5 | 5 | 5 | 5 | |
| Gayle Dornbush | Open Fiber Arts | 5 | 5 | 5 | 5 | 5 | |
| Barb Clark | Fine Arts Adult | 5 | 5 | 5 | 5 | 5 | Barb is a very good judge and should be called back next year. She enjoys doing it. |
| Betty Cregg | Culinary | 5 | 5 | 5 | 5 | 5 | |
| Ed Cregg Sr. (& Jr.) | Agriculture Exhibits | 4 | 5 | 5 | 4 | 3 | |
| Ed Cregg Sr. (& Jr.) | Horticultur | 4 | 5 | 5 | 4 | 3 | |
| Marcia Peterson, Rose Kolenbrander | Floriculture | 5 | 5 | 5 | 5 | 5 | |
| Jess Jakibik | Dairy | 4 | 4 | 5 | 4 | 3 | Be sure to call and confirm a day or 2 before. |
| Kim Rutledge | Horse | 5 | 5 | 4 | 4 | 4 | |
| Taylor Cunningham | Horse | 5 | 3 | 5 | 4 | 4 | |
| Heather Schroeder | Youth Goats | 5 | 5 | 5 | 5 | 5 | |
| Bryan Shirk | Rabbit and cavy | 5 | 5 | 5 | 5 | 5 | |
| Ed Mercer | Rabbit and cavy | 5 | 5 | 5 | 5 | 5 |
| Judge Name(s) | Department | Was your judge professional? | Did they interact with the children well? | Was the judge knowledgeable? | Overall impression of the judge? | Would recommend this judge? | Any other Comments |
| Hayligh Gerwink | Dairy | 5 | 5 | 5 | 5 | 5 | |
| Jennifer Wahr | Horse | 5 | 5 | 5 | 5 | 5 | |
| Pat Marconi | Horticulture | 5 | 5 | 5 | 5 | 5 | Very Good, Eager to help children learn to do better |
| Beverly Klingenberg | Culinary Arts – Youth Division | 5 | 5 | 5 | 5 | 5 | |
| Nancy | Photography | 5 | 5 | 2 | 3 | 3 | Would love a judge with technical & creative knowledge of photography. I think it would benefit more when placing. |
| Barb Clark | Fine arts Department 42 | 5 | 5 | 5 | 5 | 5 | |
| Betty Cregg | Open Culinary | 4 | 5 | 4 | 4 | 4 | |
| Karen Knoll | Fine arts, Department 62 | 5 | 5 | 5 | 5 | 5 | Real good on ceramics – Wrote notes on all cards. Also did dolls, holiday decor, silk flowers which are not her normal judging. |
| Karen Hayden | Department 62 | 5 | 5 | 5 | 5 | 5 | Very good and thorough. Wrote a note on each, and why they got a lower grade. As well as, what was good with each. |
| Arlene Jasich | Department 62, Section 1-8 | 5 | 5 | 5 | 5 | 5 | Excellent judge. Knows about her judging, is very fair and makes good decisions. |
| Susan Blaszak | Fine Arts | 5 | 5 | 5 | 5 | 5 | Susan Blaszak stated that she is always very impressed with the level of talent that 4-H’ers of Newaygo County have. |
| Jackie Bernds | Fluriculture | 5 | 5 | 5 | 5 | 5 | Wonderful Judge and knows her area. |
| Marilyn Engemann | Needlework – Youth | 5 | 5 | 5 | 5 | 5 | |
| William Burmister | 69 | 5 | 5 | 5 | 5 | 5 | Very Considerate and fair. Excellent Judge |
| William Burmister | 72 | 5 | 5 | 5 | 4 | 4 | |
| Nikki Alford – Magers | 5,14,63,66,71 | 4 | 5 | 5 | 5 | 5 | |
| Mary Jo Pluine | 45 – Antiques | 5 | 5 | 5 | 5 | 5 | She had lots of ideas and things to do in the future. |
| Gary Mitchell | Sheep | 5 | 5 | 5 | 5 | 5 | Was Excellent with kids. Very explanatory to all kids. |
| Katie Punctles | Swine | 5 | 5 | 5 | 5 | 5 | |
| Lori Pillars | Draft Horse/Pony Show | 5 | 5 | 5 | 5 | 5 | Lori was willing to take time with our youth exhibitors, asking questions and giving advise. I would ask her back in the future. |
| Rose Kolenbranden & Marcia Peterson | Floriculture | 5 | 5 | 5 | 5 | 5 | Good Judges |
| Area Judges Name | Was the judge professional? | Did they interact with the youth well | Was the judge knowledegable? | Overall Impression of Judge | Would you recommend this judge ? |
| Y & O Poultry Terese Lapree/ Joette | 5 | 5 | 5 | 5 | 5 |
| Y Goats Michael Cross | 5 | 5 | 5 | 5 | 5 |
| Y & O Dairy Gene VanHree | 4 | 4 | 5 | 4 | 4 |
| Y Rabbits Penny Jezuit | 5 | 5 | 5 | 5 | 5 |
| Y Rabbits Margaret Potter | 4 | 5 | 5 | 4 | 5 |
| O Horse Kim Rutlege | 5 | 5 | 5 | 5 | 5 |
| Y Horse, Mark DeLisle | 5 | 5 | 5 | 5 | 5 |
| Y Horse, Shawn Frisbie | 5 | 5 | 5 | 5 | 5 |
| Y/O Draft Horse/Pony, Aaron Rice | 4 | 4 | 4 | 4 | 4 |
| Y Swine, Mandy Wagner | 5 | 5 | 4 | 5 | 5 |
| Y Market Beef, Ernie Buchmeyer | 5 | 5 | 5 | 5 | 5 |
| Y Sheep, Beth Clark | 5 | 5 | 5 | 5 | 5 |
| Y Beef Breeding, Earnie Birchmeyer | 5 | 5 | 5 | 5 | 5 |
| Y&O Dogs, Sunday Miles | 4 | 5 | 5 | 4 | 4 |
| Y Fine Arts, Arlene Jasick | 5 | 5 | 5 | 5 | 5 |
| Y Floriculture, Jackie Barend | 5 | 5 | 5 | 5 | 5 |
| Y Needlework, Marylynn Engleman | 5 | 5 | 5 | 5 | 5 |
| Y Conservation Nat Res/Sci Tech, Bill Burmeister | 5 | 5 | 5 | 5 | 5 |
| Y Fine Arts, Karen Kroll | 5 | 5 | 5 | 5 | 5 |