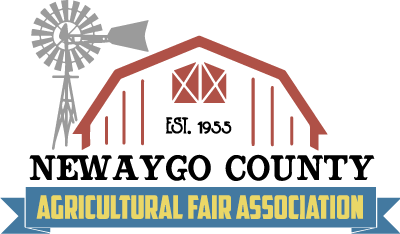Steer tag in will be done by the Superintendents of the beef committee. The superintendents will be calling you and making an appointment with you to come to your farm and tag your animal on the farm.
Sunday August 3rd, 2025 – Day’s Events
Welcome to the 2nd day of the 2025 Newaygo County Fair! Today we have the