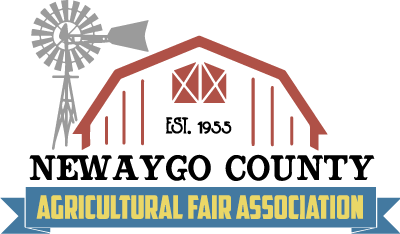Camping registration opened tonight. We have plenty of electric ($135) and primitive ($60) sites still available. Please bring your payment and Camping Agreement to the office. Sites are available on a first come, first served basis.
Sunday August 3rd, 2025 – Day’s Events
Welcome to the 2nd day of the 2025 Newaygo County Fair! Today we have the