We’re often asked for the best ways you can collaborate with people from outside of your organization, whether that’s with clients, with customers, with freelancers or if you’re a teacher, with your students.
You’ll be pleased to know that here at Process Street, we have several ways to help you achieve this.
In this article, we’re going to cover:
You can invite someone as a Guest (External) into your Process Street organization, to work on a specific task, a set of tasks or a whole Workflow run. This is especially useful if there’s only a small part of a process that you’d like someone to complete, or if they are only occasionally required to complete a specific process.
If you’d like your users to have more access to Workflow runs and Pages, you should consider inviting them as a Guest (Internal).
Let’s look at a couple of examples of how you might work with Guests (External).
You’ve completed a purchase order from a vendor and you need your bookkeeper to action some of the steps in your Accounts Payable process. Your bookkeeper doesn’t need everyday access to Process Street, and you’ve previously added them as a Guest (External) to your organization. You can assign them to the tasks you need them to complete once the Workflow has been run, or you can assign them to the whole Workflow run and ask them to fill out all the tasks.
Pro Tip: You can use Stop Tasks to only send notifications to the bookkeeper when the previous task has been checked off. This means they can come in and complete their tasks at the time you need them.
You’re a property manager with a busy schedule and you’ve heard that your maintenance contact has completed some work at one of your owners’ properties. Keeping the owner up to date with everything that’s been done is crucial to maintaining your relationship, so you need your maintenance person to submit details of the work undertaken, with photos and videos so that you can pass these on to the owner. You run a maintenance report Workflow, where all these details can be uploaded, and assign your maintenance person to the Workflow run so that they have ownership of the process. You can also communicate with them via the comments field at the bottom of each task.
Creating a share link from either a Workflow or a Workflow run, lets you share them with someone from outside of your organization. The great thing about using share links is, that whoever you’re sharing with doesn’t even need a Process Street account, to either run a Workflow or to fill in and complete that workflow run.
The person you’ve shared with completes their work anonymously, and you can track what progress they’ve made, or what files they’ve uploaded, in your Reports tab. Guests (Anonymous) are free, and unlimited so you can share your Workflows anonymously with as many people as you need.
Let’s run through some use cases where you might use Share Links.
You’re managing a rental property and you need to start a tenant moving-out process. You already have some details and need the tenant to fill in the rest for you.
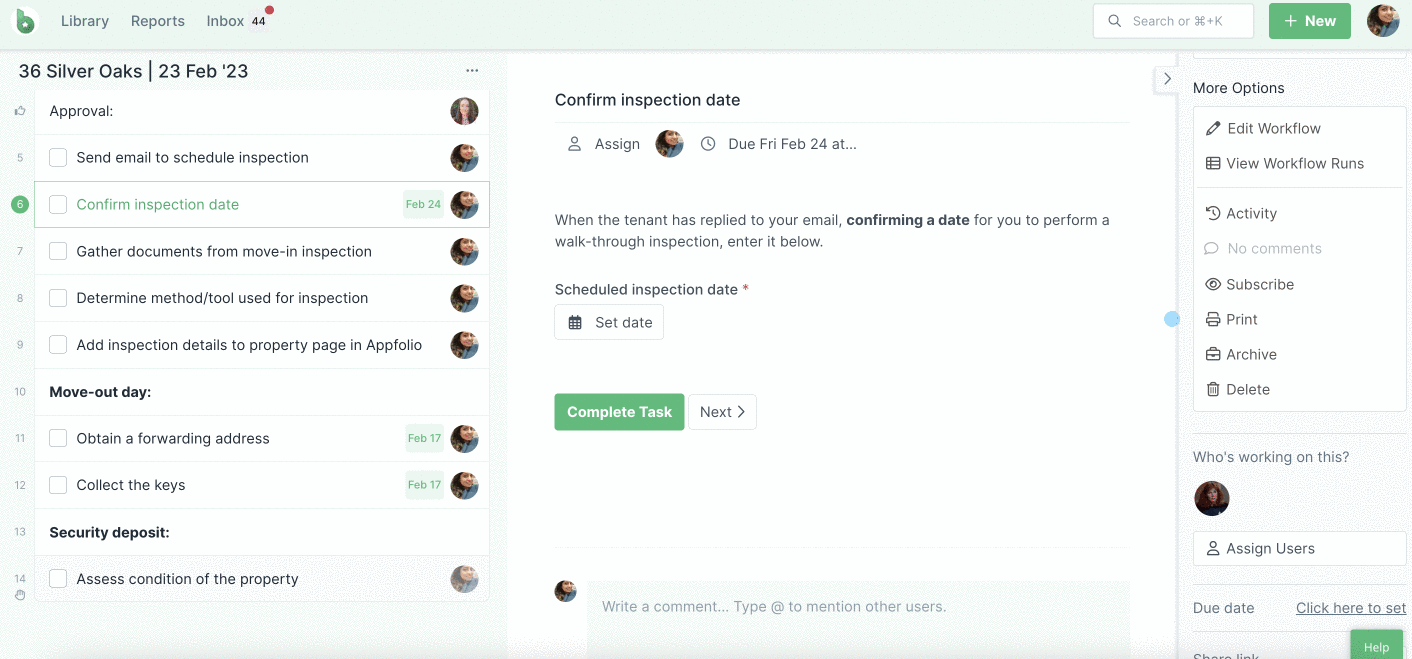
Each tenant has their own, named Workflow run to work on and once you’ve switched on the share link, you can email it to them individually to allow them to get started. They complete their tasks, and you can communicate with them via the comments.
Pro Tip: You could use a “Workflow Run Link” in case you want the tenant to start the move-out process as soon as they have decided to vacate – more on this below.
You work with a handful of freelancers to help you create new and exciting content for your website. To help manage their incoming suggestions, you’ve created a “Blog Ideas Processing” Workflow, which you have shared with them via a Workflow share link.
This way, each time they have a new idea for a blog post, they run that Workflow and follow the process to outline their proposal. This means that all your freelancers are following the same structured approach and you can manage your workload more effectively.
Set the permission you require, copy the link and send it to your freelance team.
Workflow Run Links allow you to quickly run a new Workflow without searching out the correct Workflow, hitting the ‘run’ button, or finding a Workflow run and manually switching on the share link.
There are lots of instances where this can be useful, for example, to link together multiple processes, to send a Workflow run to a customer to complete via email, to integrate with other apps such as your CRM or Support System or to send as a survey to your email list.
You can also use run links to pull variable data from Workflow run into another. Learn more about run inks.
Ready for some more examples? Here’s how you might incorporate run links into your work.
You are onboarding a huge number of new recruits and you have multiple stages to the onboarding and training process for them to complete. At the end of each stage of training, you add a run link that allows them to seamlessly move from one stage to the next. This is easily achieved if you put the run link in the final task of the preceding Workflow run. They click on the link, the new Workflow runs and they carry on with the next stage of their training.
You have 300 people to send your latest survey to, and you’ve finished creating the survey in a Process Street Workflow. Once you’ve clicked on the “run link” from the Workflow view, you set the permission to “Anyone can run this Workflow” and you’re good to copy and send out the link. The great thing about using this feature is that the recipients of your email don’t even need a Process Street account to fill out the survey, since they become Guests (Anonymous).
Pro Tip: You can paste a Workflow run link into a website form field in a Workflow, which allows you to use that link as a variable. This means that you can add that variable to emails sent from your Workflow runs or inside content text fields within your Workflow run.
Before you start inviting Guests (External) to work on your Workflow runs, or before you start sending out share links, there are a few things you should consider with regards to permissions. By setting permissions, you can give your users access to segments of your organization rather than the whole thing, and even separate out which tasks or Workflow runs each user can see and work on.
Guests (External) can only see and interact with Workflow runs and tasks they are assigned to, and by using task permissions you can control this still further. For example, as we mentioned above, you might not want a Guest (External) to see a whole Workflow run, especially if there are only a handful of tasks you’d like them to work on, or if you prefer to keep parts of that Workflow run confidential.
Task Permissions and Role Assignments allow you to switch on and off access to certain tasks so that Guests (External) can only see and work on the tasks that you’d like them to see and nothing else.
You can control user permissions on a Workflow-by-Workflow basis. On a Workflow share link, you can set one of three different permission levels.
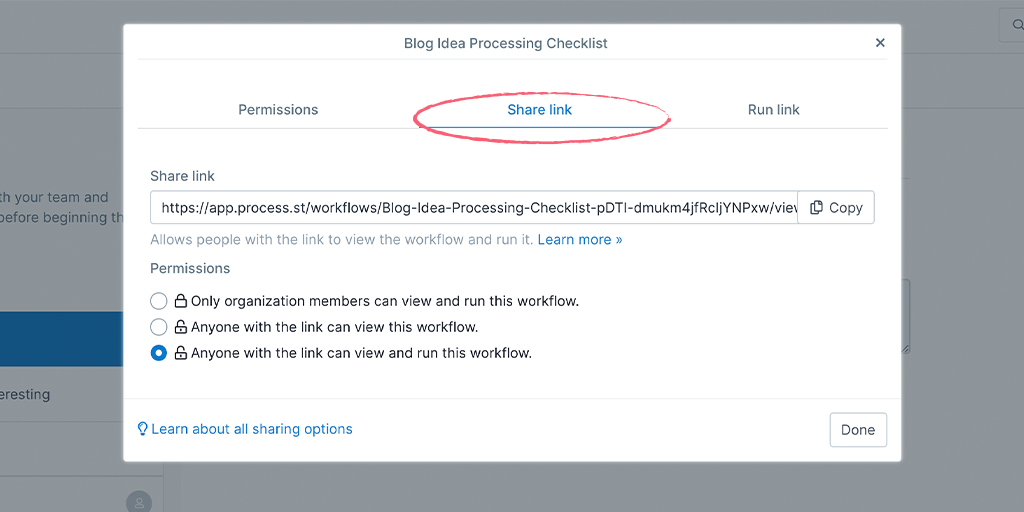
When you share a Workflow run you can share it with anyone you like. The person you share it with will be able to complete the Workflow run, fill in form fields, upload files, and add comments. You don’t have to assign them to the Workflow run, so they don’t even need a Process Street account to work on it, although you may want to set task permissions or task assignments before you send it.
On a Workflow run link, you have two choices of permission settings.
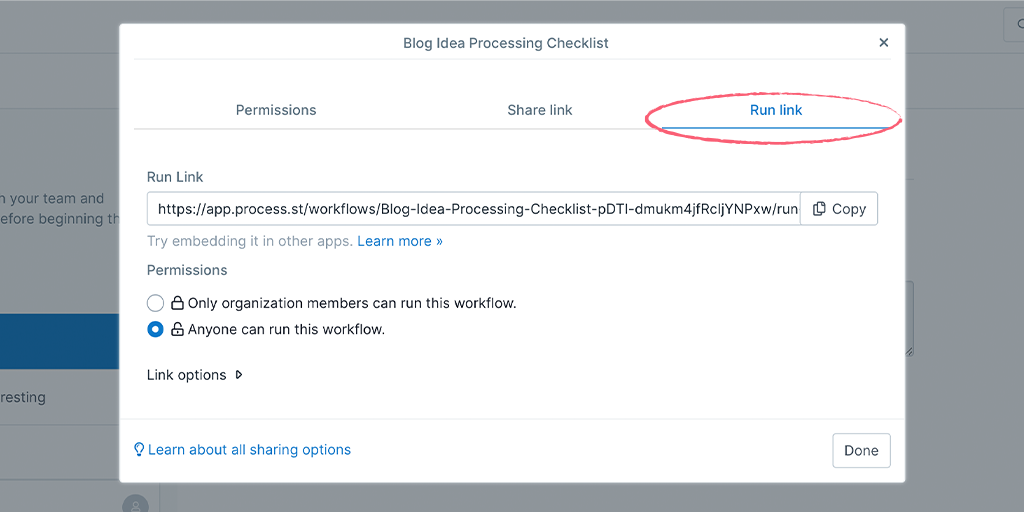
We’ve used a number of examples above, which hopefully got your gears turning and ready to test some of these features for yourselves.
Reach out to our Process Pros team if you have any questions or need support setting up any of these features.