You can share your workflows with other people, either inside or outside your organization.
Creating a workflow share link allows you to:
Users: Admins and Members with “edit” permission can share workflows.
Note: Share links are available only on the paid plans. If you’re unable to create a share link, please contact our support team.
To access the options for sharing a workflow, click the three dots (…) next to your workflow’s name to open the drop-down menu.
From there, click “Share” in the top right corner to open up the sharing options, and then click the “Share link” tab.
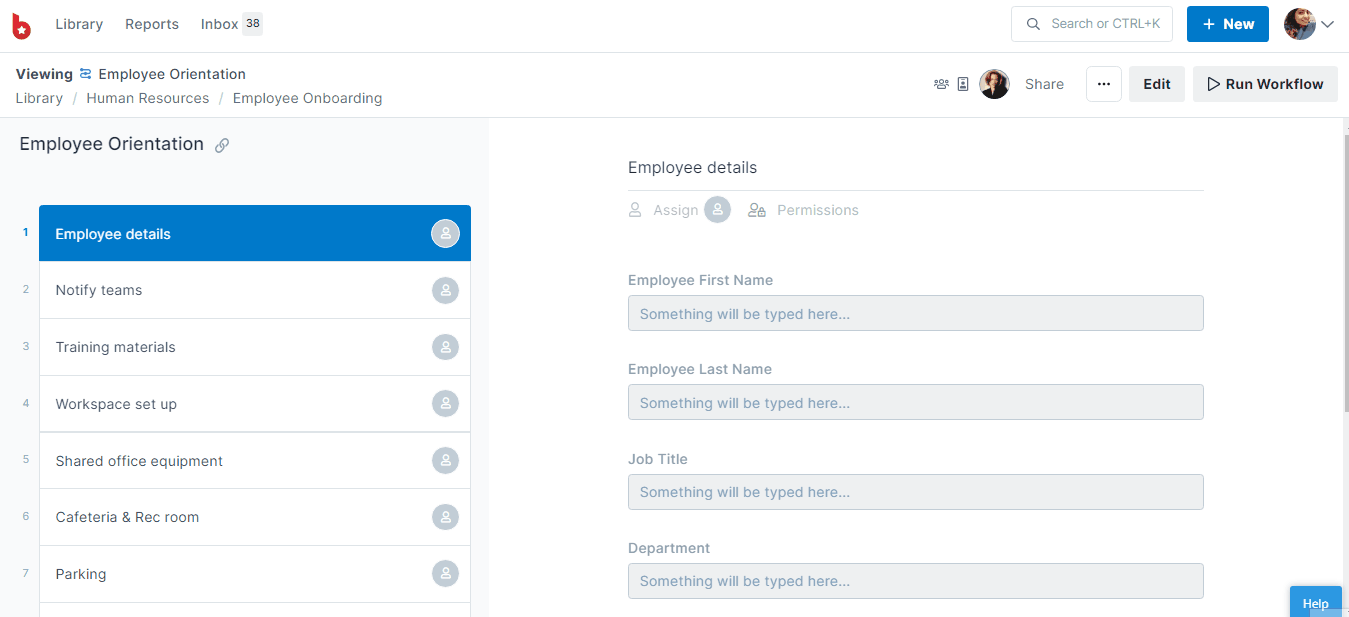
From the Share link tab, you can set one of three different permission levels for your workflow share link. This will determine who can use your link and what they can see or do with your workflow:
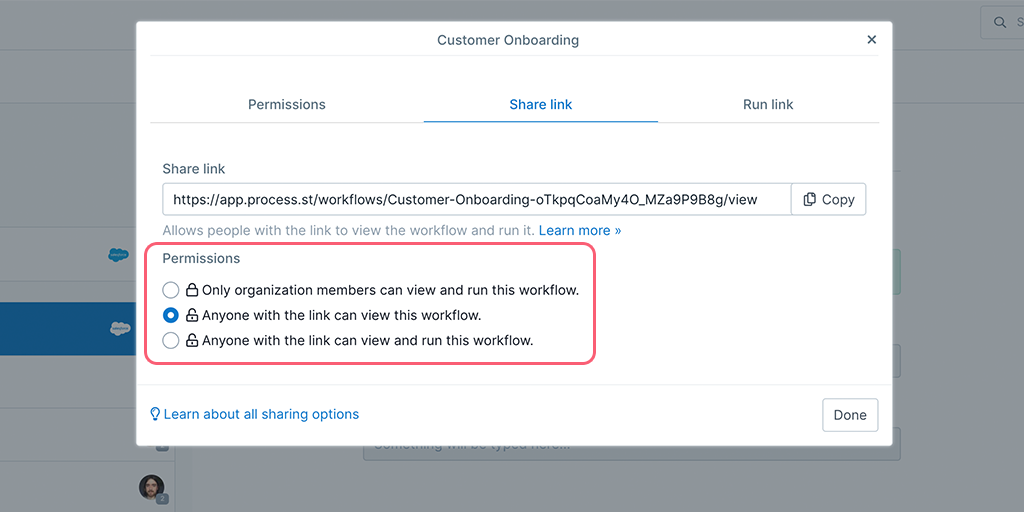
Once you have chosen the permission level that you prefer, copy the link by clicking the “Copy” button and send it to whoever you like. Click “Done” to close the share menu.
To privately share a workflow with someone in another Process Street organization, set your workflow share link permissions to either:
The recipient of the link will be able to import the workflow directly into their organization by clicking the “Get Workflow” button at the top right of the page.
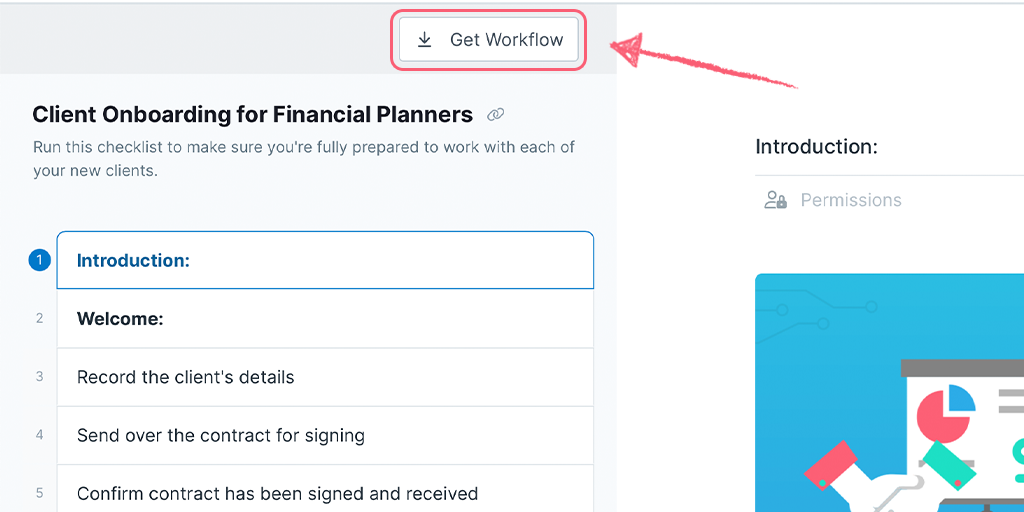
If you have chosen the permission which allows them to run your workflow, they can do this straight away (even before importing your workflow) by clicking the button shown below.
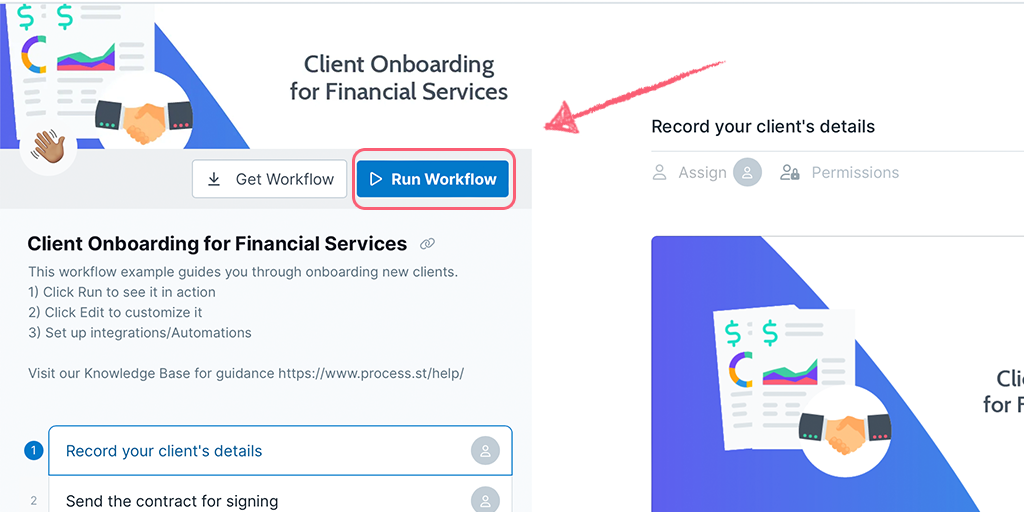
Note: If you’re unable to find the Share settings in your workflow, it is likely that your workflow is in your Private Library. In this case, consider moving your workflow to your main library or any of the folders within your main library first, then share it.
In the share workflow settings, you can also find another tab that allows you to create workflow run links. These links automatically run your workflow when someone clicks the link. Learn more about how to create and use workflow run links.
For more information on all of the ways to share workflows and workflow runs, check out our help article on sharing your processes with others.