By embedding your forms in pages, workflows, or your websites, you can allow your team and your clients to respond to a form without navigating away from that page.
Users: To embed Forms, you must be an Administrator or a Member with “edit” permissions.
When you embed a form in a workflow, it can be filled out in an active workflow run.
To do this, go to your form, click the Share icon in the top right corner, and copy the embed code.
Navigate to your workflow and edit it. Go to the task where you want to embed your form. Place the embed widget in your task and paste the code you copied, then publish and run your workflow.
Once you’ve embedded a form in a workflow, you can fill it out when you’re working on a task in an active workflow run. You can also click on the link at the bottom of the embedded form to open it in a new tab, as shown below.
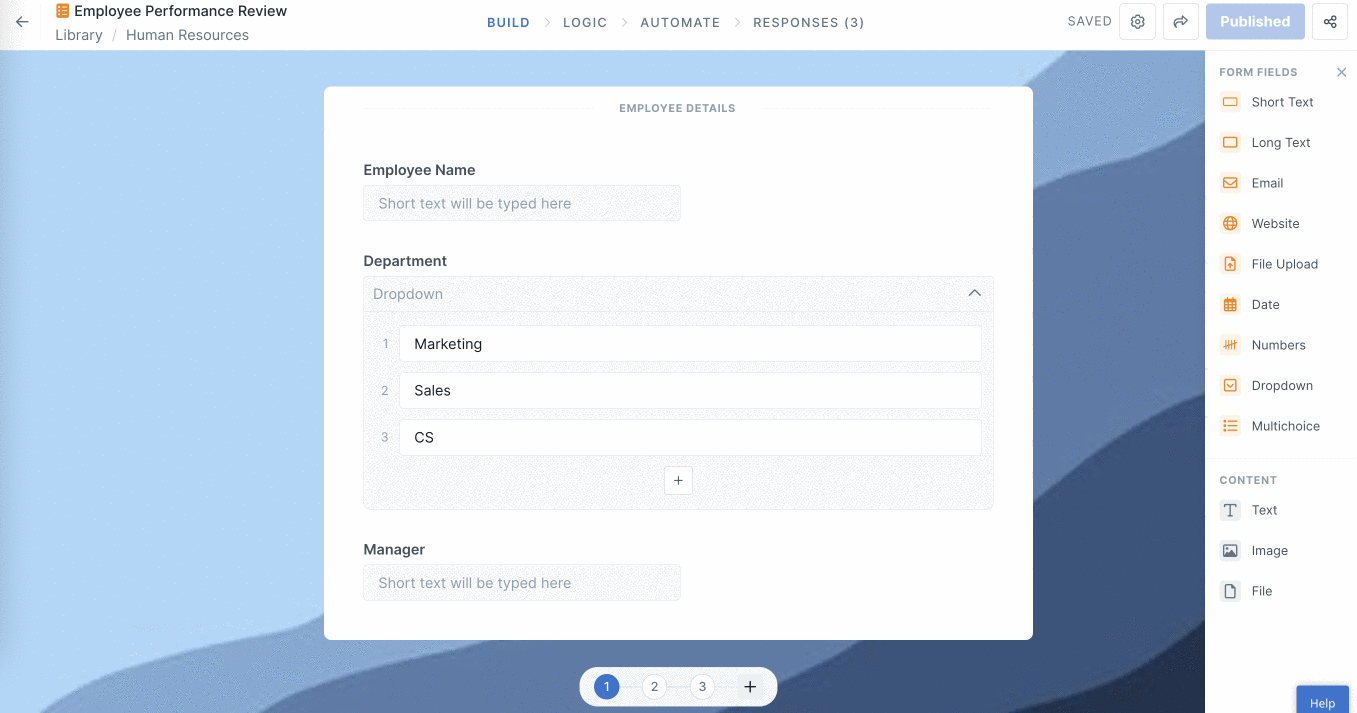
Note: Filling out a form via a workflow run creates a new form response. However, if you navigate away from that task and come back to it, the form will restart.
You can embed forms in your internal knowledge base or your customer-facing pages.
To do this, go to your form, click the Share icon in the top right corner, and copy the embed code.
Navigate to your page and edit it. Scroll to where you want to embed your form. Add an embed widget to your page and paste the code you copied, then publish your page.
Once you’ve embedded a form on a page, you can fill it out whenever you’re reading a page. You can also click on the link at the bottom of the embedded form to open it in a new tab, as shown below.
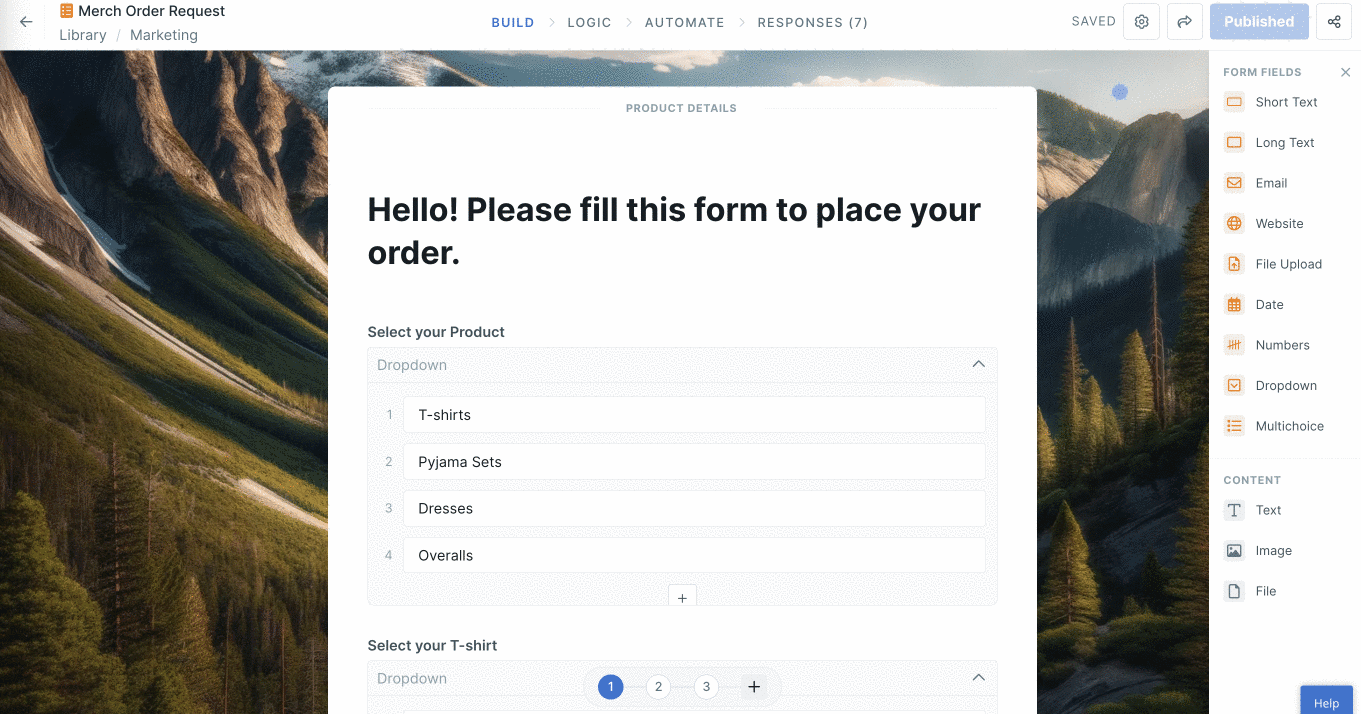
Note: Filling out a form via a page creates a new form response. However, if you navigate away from that page and come back to it, the form will restart.
If you want to embed your form in a website, copy the embed code and use it as an HTML code.
For more context, you can provide a brief description of your form that displays on the Start page of an embedded form.
To do this, go to your form and click the Settings Cog in the top right corner. Navigate to the Description field, type your text, and click outside the field to update it.
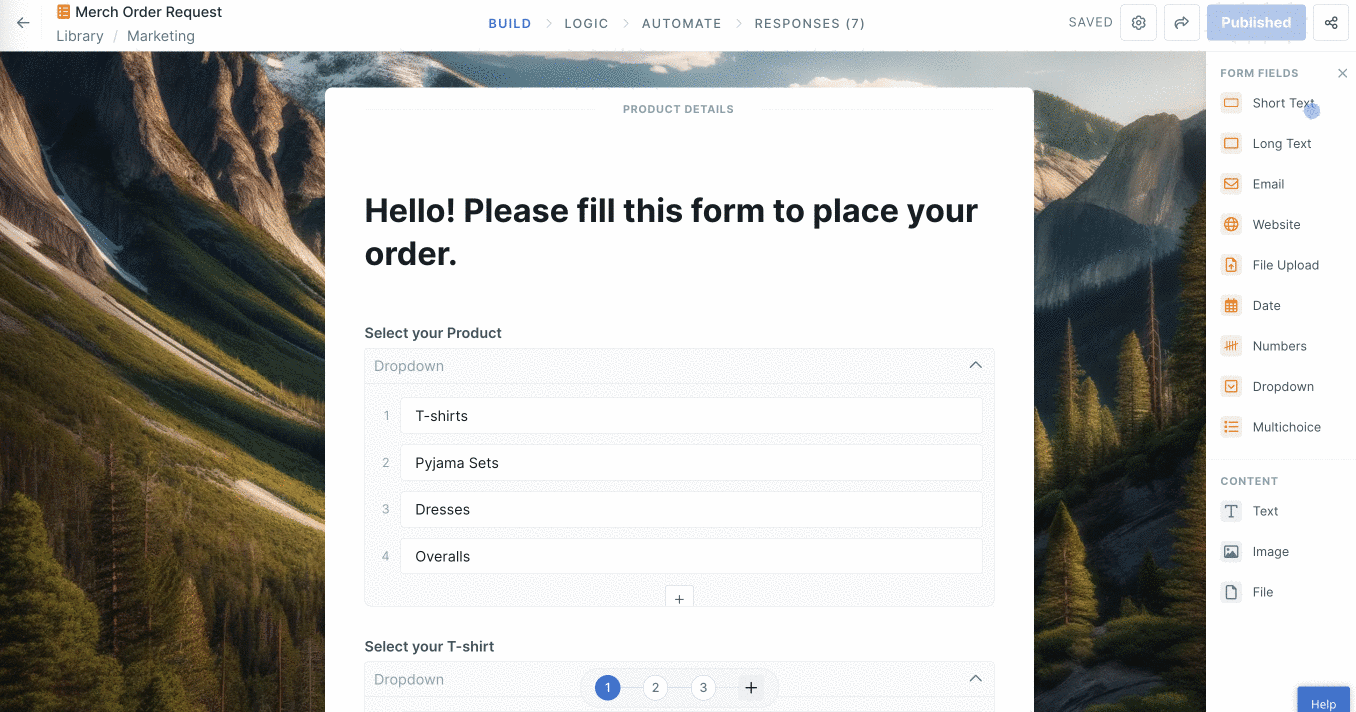
The form description updates in real time as you edit it in the form.
When you embed your forms, you can choose if they can be filled out anonymously or require the user to log in to their Process Street account.
To do this, go to your form, click the Settings Cog in the top right corner, and select who can access your form, as shown below.
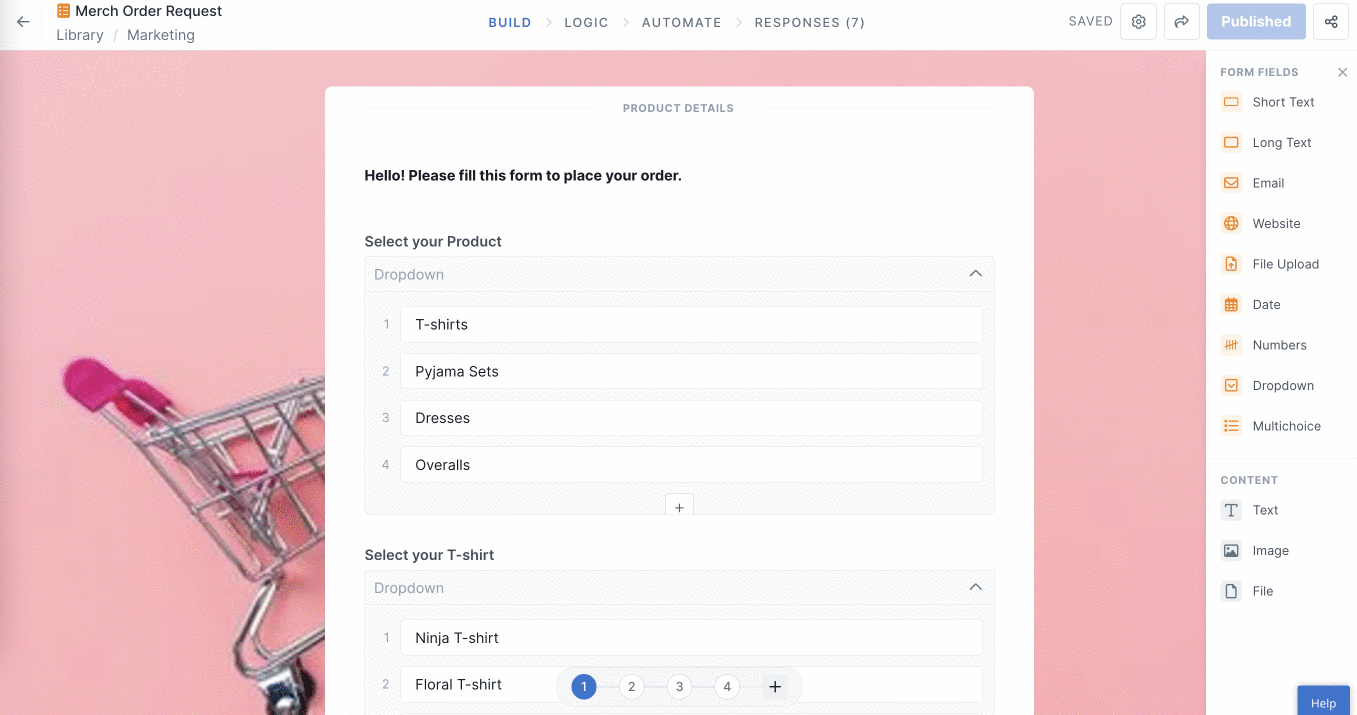
Learn more about Forms.