You can share your forms with your internal and external teams via email, by setting form permissions, or by giving them a direct link to respond to the form.
Users: To create, edit, or share Forms, you must be an Administrator or a Member with “edit” permissions.
Before you share your form internally or externally, you can choose whether your form can be filled anonymously or if a user needs to log in to their Process Street account before filling it out.
Go to your form, click the Settings Cog in the top right corner, and select who can access your form, as shown below.
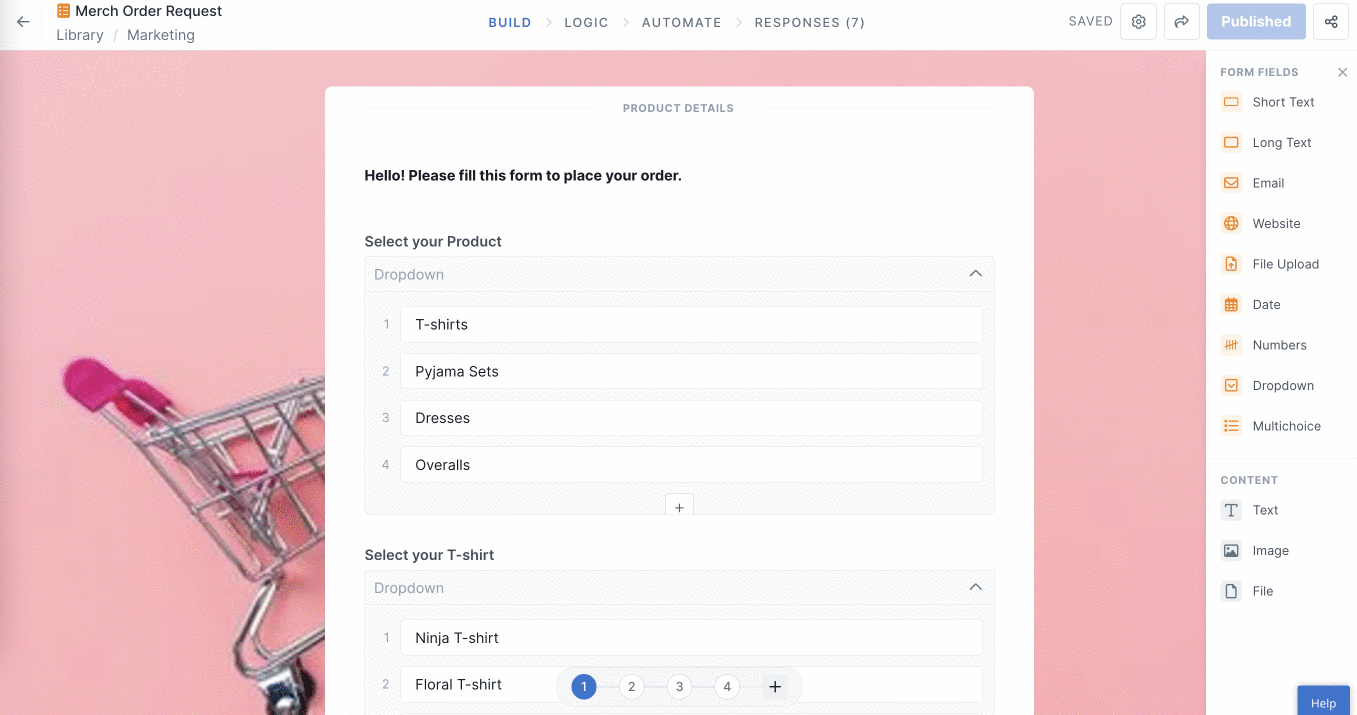
Once you have edited and published your form, you can share it with your team by selecting specific users with whom you want to share it or by emailing it to people outside your organization.
To do this, go to your form, click the Share button in the top right corner, and select Send Link. Select the users in your team or type the email addresses of the people with whom you want to share the form and click Send.
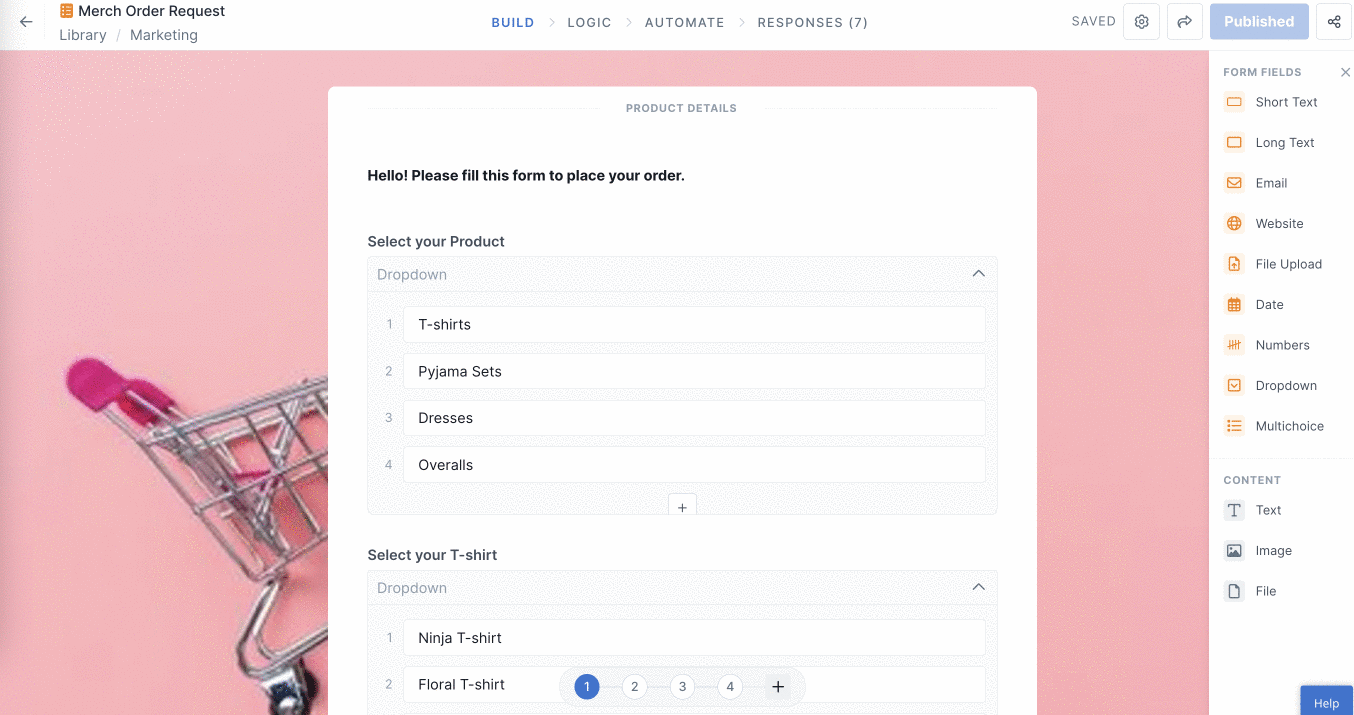
You can share your form with your internal team by permitting them to edit it, view it, or only respond to it.
To view or edit your form permissions, go to your form and click the icon in the top right corner, as shown below. Select users with whom you want to share the form or invite new users and edit the permission level you want to grant them.
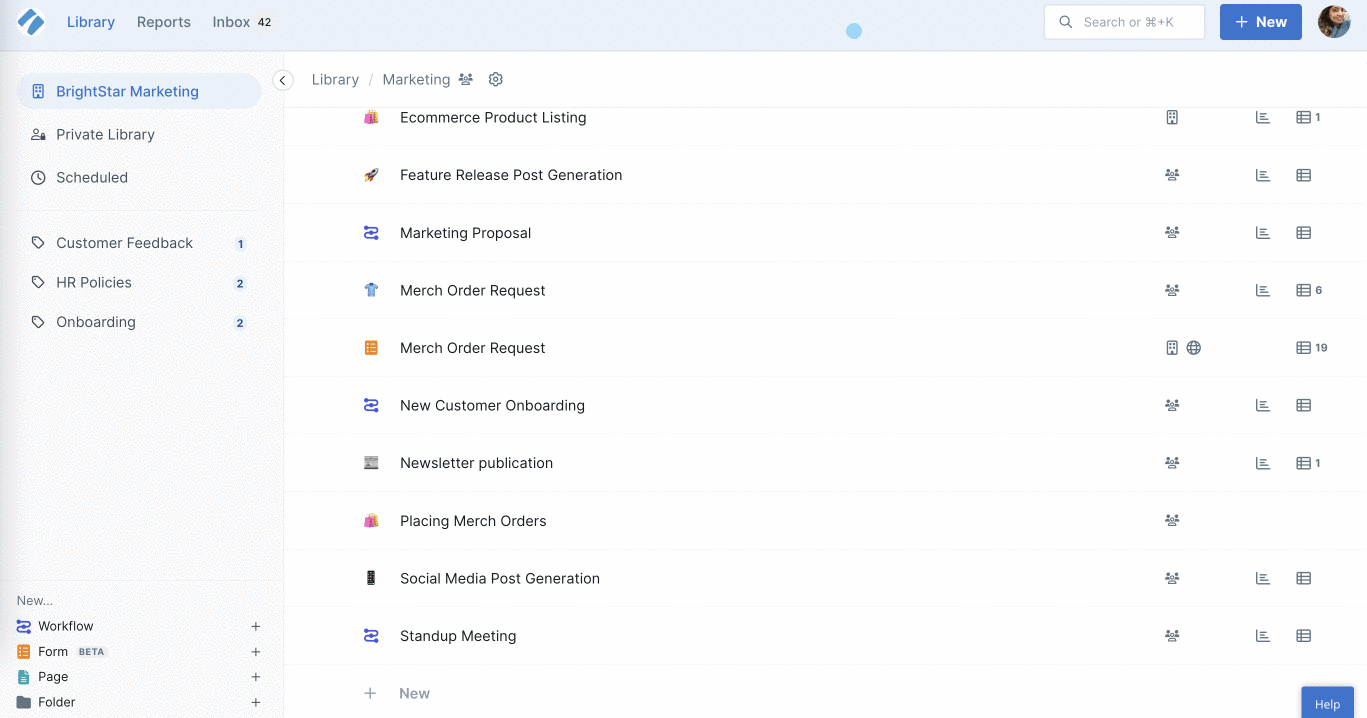
Note: Guests (Internal) can respond to a form or view their own form responses.
You can manually copy and share your form response link to your team, and your clients or use it as a hyperlink elsewhere.
To do this, go to your form and click the Share icon in the top right corner, as shown below. Then copy the form response link.
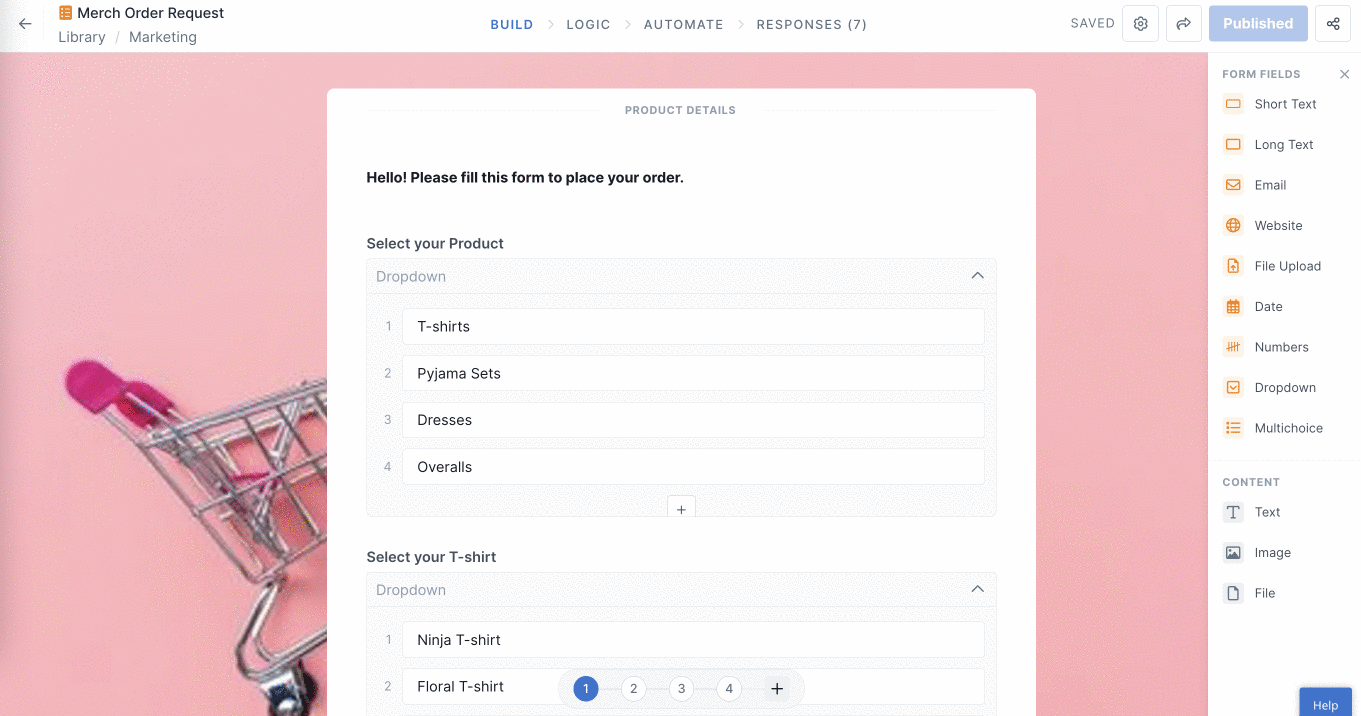
You can also embed your forms in workflows, pages, or your websites.
Learn more about Forms.