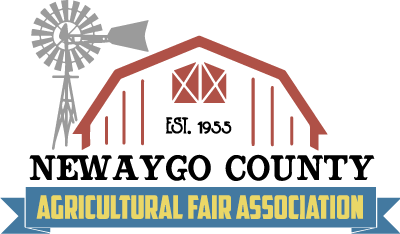Award Calf:
1. Youth must be 13 years old, and have shown Beef for at least 3 years. A
nomination from the club leader is requested (Leaders may nominate more
than 1 outstanding youth from their club)
2. The youth must write a 200(min.) word essay about themselves and their
beef project and why they would like to receive this award. Please send
Essay to the Fair office at 815 S. Stewart Fremont, MI 49412 or email
through the fair web site. Essay should include Name, Address, Phone #,
Email address, Age, School activities, Church activities, and any other
extracurricular activities. Also include any jobs they done on the farm and
then tell us what you see yourself doing after high school. This needs to be
turned in by May 1st.
3. The youth will have an interview that will be set up for the end of May or
first part of June. Joyce Vincent will call and give you the date, place and
time. So be sure to include your address and phone # with the essay.