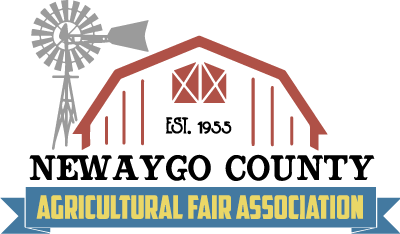Bring your family on Fathers Day weekend to the Newaygo Co. Outdoors Expo to enjoy activities,
evening events, and more!
Friday 17th Noon – 8pm
SJO Motocross to Follow
Saturday 18th 8am – 8pm
Unique Motor’s Off-road Racing to Follow
Pancake Breakfast
Concessions
Children’s Activities
Archery Range
BB Gun Range
Beach Volleyball
Gun and Knife show
Demonstrations
Compass Course