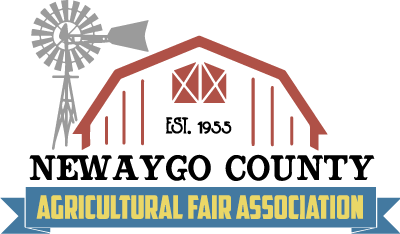The Newaygo County Agricultural Fair board would like to announce their logo contest for this fall. If you would like to have your design on next year’s fair book cover then this contest is for you! Designs should be kept simple and include “Newaygo County Agricultural Fair Association” or its acronym “NCAFA”. Please submit your designs to the fair office by December 1, 2016. We look forward to seeing your designs!
Sunday August 3rd, 2025 – Day’s Events
Welcome to the 2nd day of the 2025 Newaygo County Fair! Today we have the