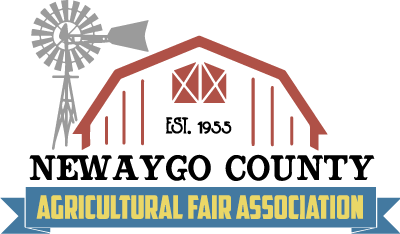This is a new award that is being offered in the NCAFA Inanimate department. Please look and see if your youth qualifies for it and fill it out and turn it in as mentioned on the form, before July 1st at 5pm. We did do a program like this many years ago, and it has been rejuvenated and being offered again. We look forward to our youth entering and being a part of this program again.