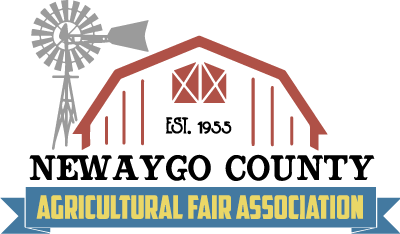The Pr- fair leaders meeting will be held Monday May 21, 2018 at 7:30 pm in the community room on the fair grounds.
All superintendents are requested to come so they may answer questions for their department. Campsites will go on sale after the meeting is over.
Sunday August 3rd, 2025 – Day’s Events
Welcome to the 2nd day of the 2025 Newaygo County Fair! Today we have the