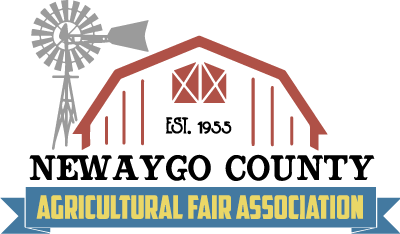The online registration is open. Please review the tips and guidelines on the registration page. The fair book is available online in .PDF format. Paper copies will be available late next week.
If you have any questions, please feel free to give us a call or drop us an email.