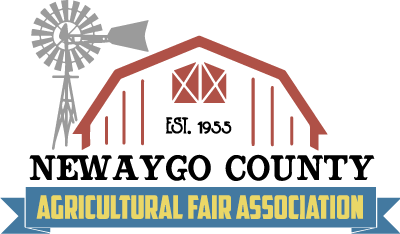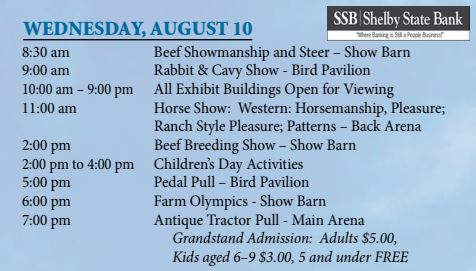- 8:30 am Beef Showmanship and Steer – Show Barn
- 9:00 am Rabbit & Cavy Show – Bird Pavilion
- 10:00 am – 9:00 pm All Exhibit Buildings Open for Viewing
- 11:00 am Horse Show: Western: Horsemanship, Pleasure; Ranch Style Pleasure; Patterns – Back Arena
- 2:00 pm Beef Breeding Show – Show Barn
- 2:00 pm to 4:00 pm Children’s Day Activities
- 5:00 pm Pedal Pull – Bird Pavilion
- 6:00 pm Farm Olympics – Show Barn
- 7:00 pm Antique Tractor Pull – Main Arena
- Grandstand Admission: Adults $5.00,
- Kids aged 6–9 $3.00, 5 and under FREE
You are able to park at the Fremont High School and enter the grandstands on the west side of the fairgrounds. The gates open at 5:00 pm for the 7:00 pm show. We are excited to see everybody again, come and say hi!